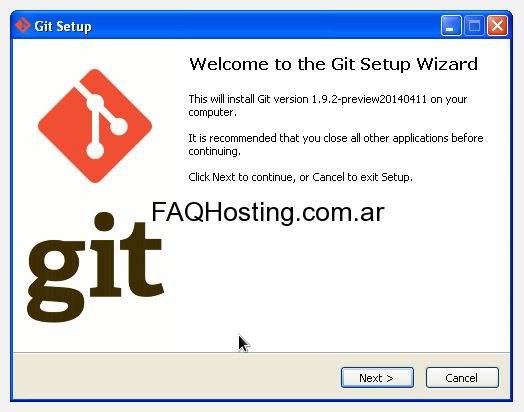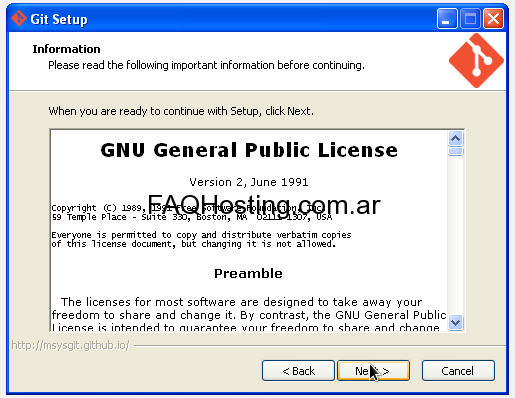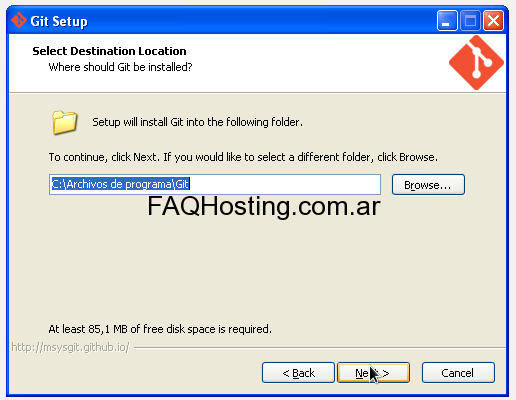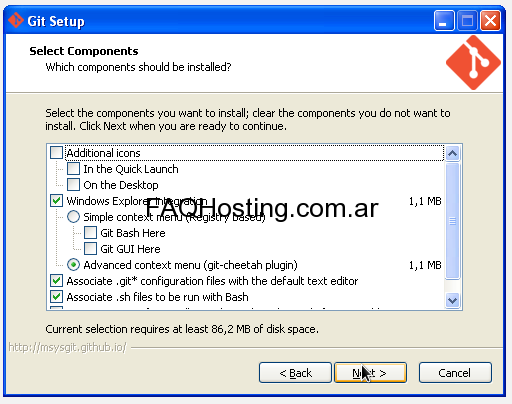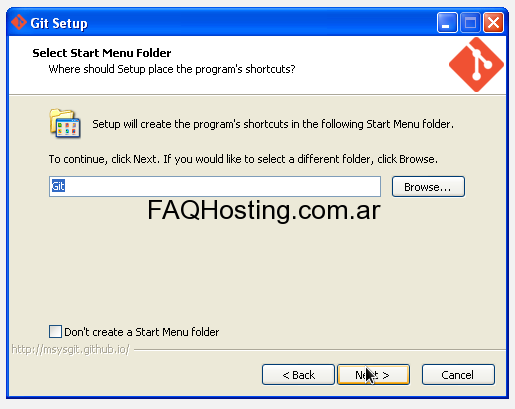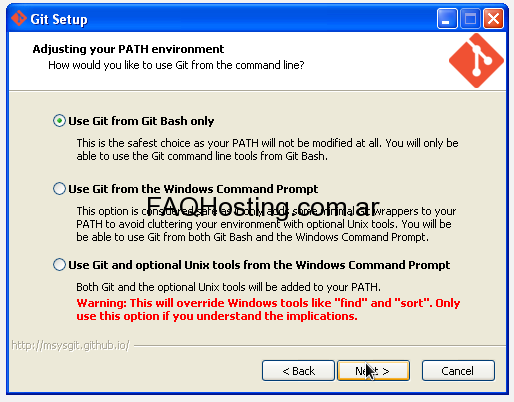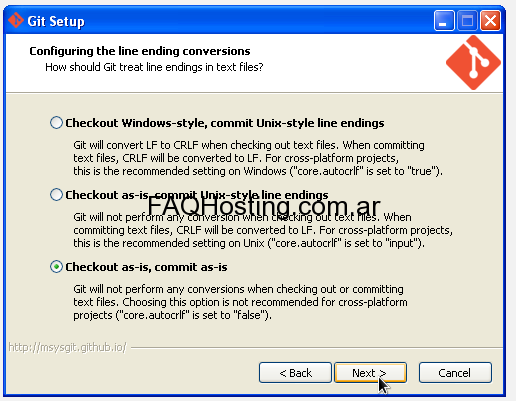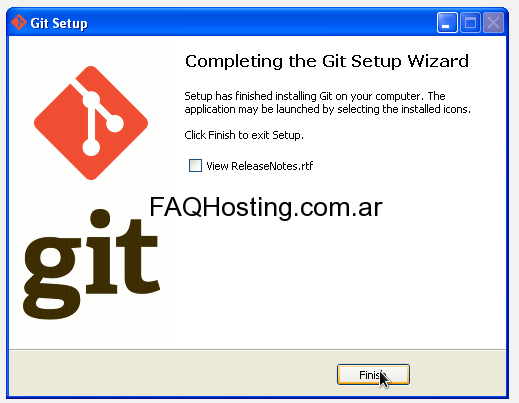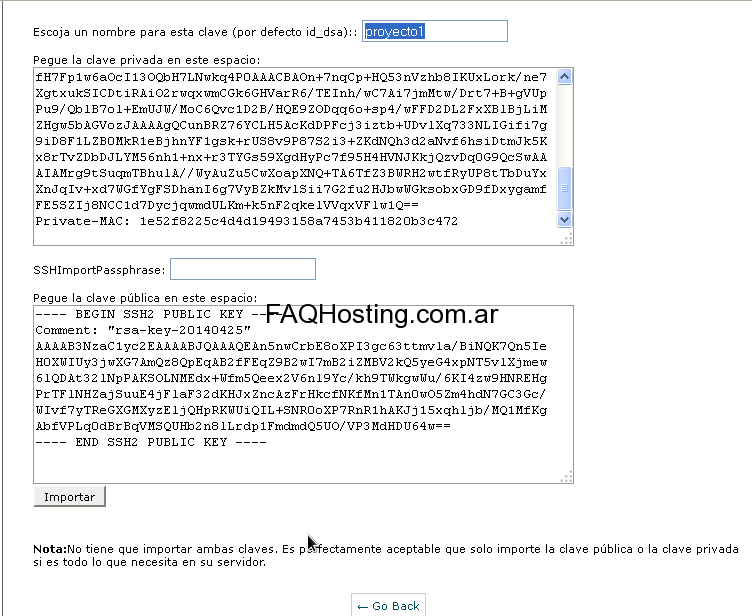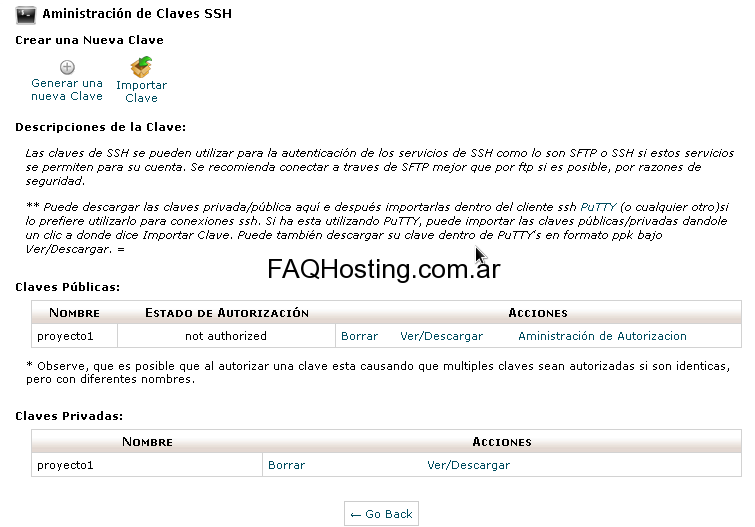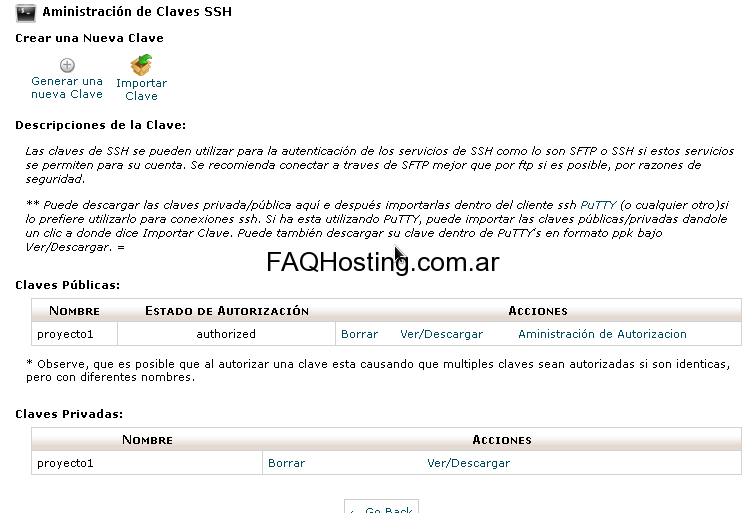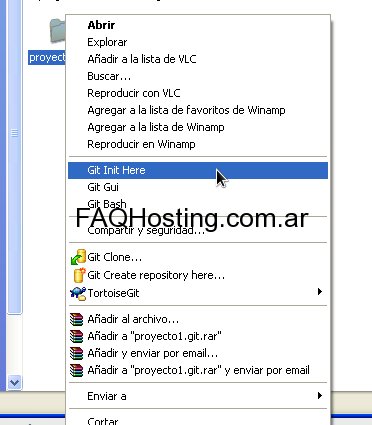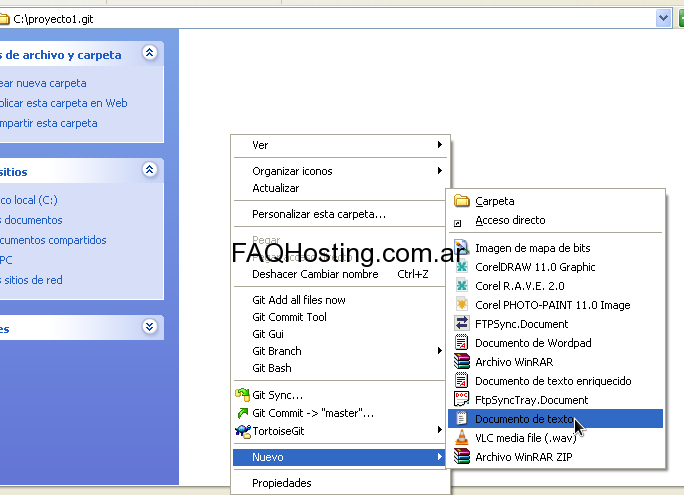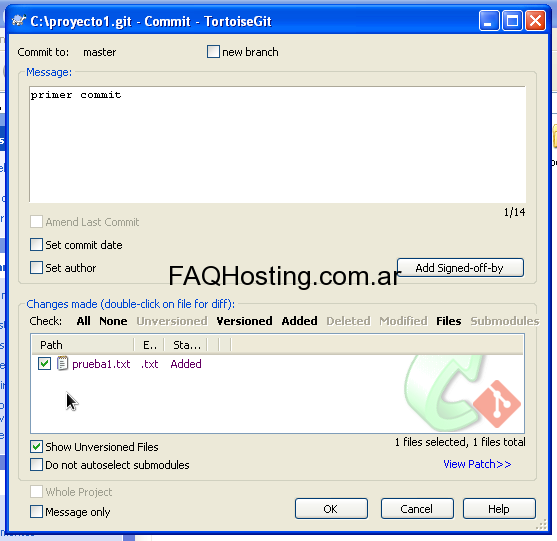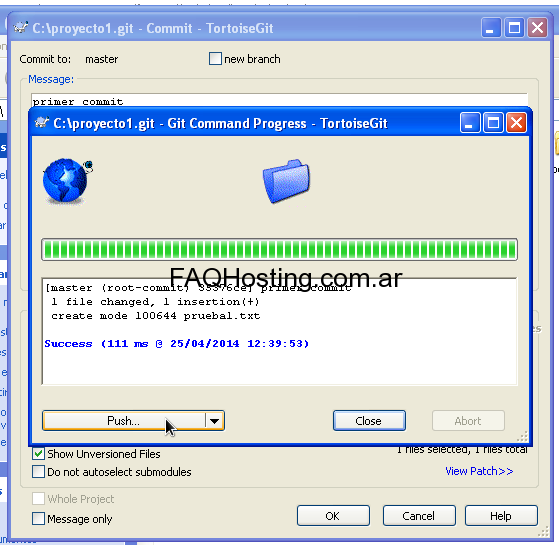En este tutorial aprenderemos a instalar y configurar GIT y TortoiseGit en la cuenta con cPanel.
INSTALACIÓN
GIT
Inicialmente sera necesario instalar GIT el cual se puede descargar para Windows desde: http://msysgit.github.io/
TortoiseGit
Luego instalar TortoiseGit: http://code.google.com/p/tortoisegit/ 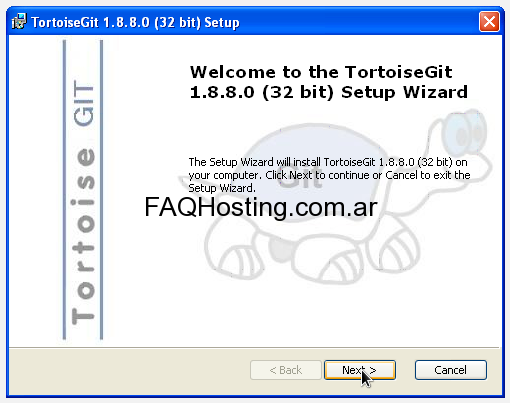
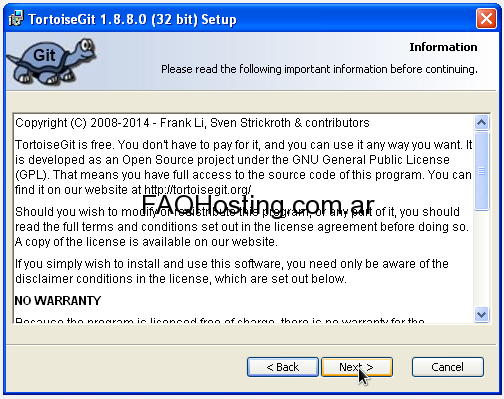
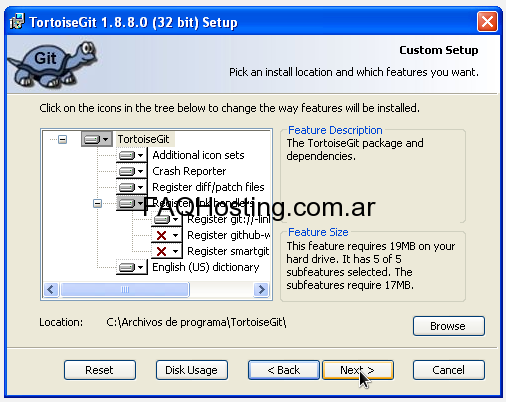
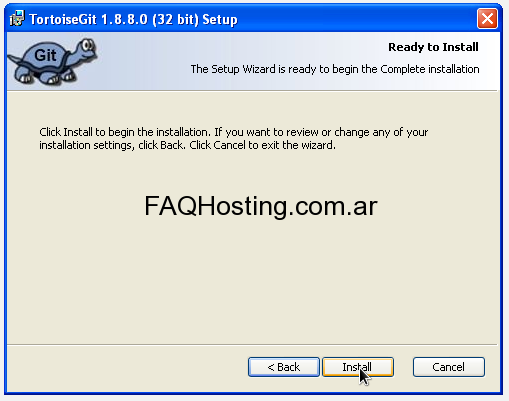
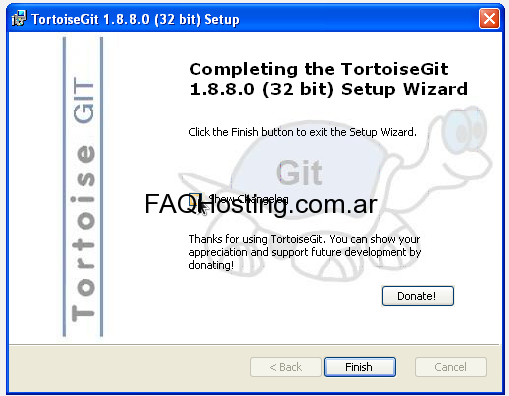
CONFIGURACIÓN
Inicialmente crearemos una carpeta el proyecto o se puede utilizar una que ya tengan creada, en este caso le podremos de nombre proyecto1.git 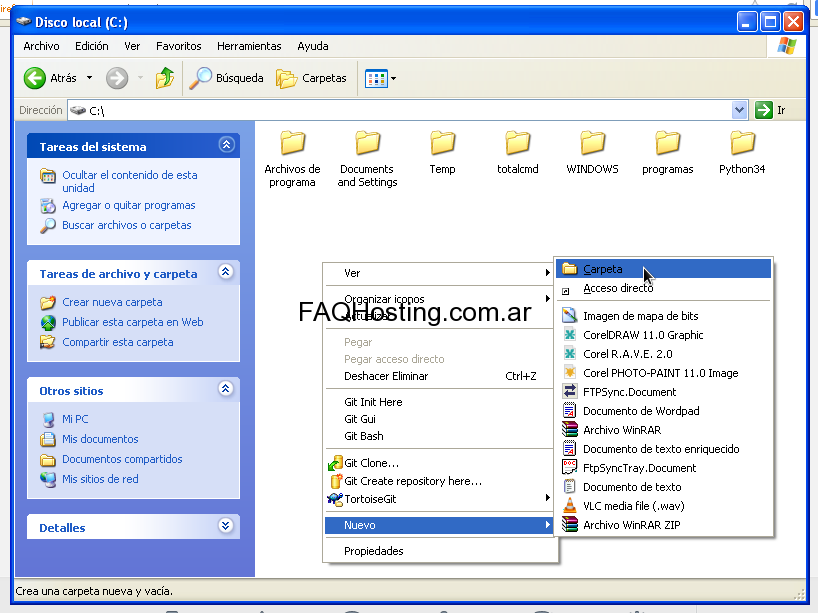
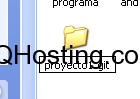
Configuración conexión al servidor Remoto por SSH con clave publica / privada
Ahora generaremos las claves para establecer conexión con el servidor utilizando PuTTY 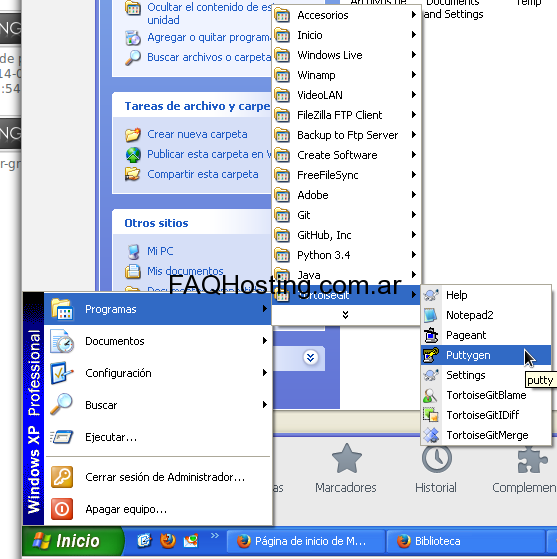
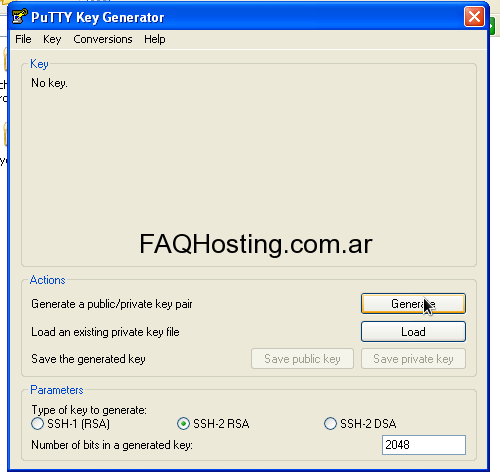 Presionando en Generate y tras mover el puntero por la ventana se generara la clave publica y privada unica, las cueles tendremos que guardar, en este caso le podremos de nombre proyecto1-public y proyecto1-private.ppk
Presionando en Generate y tras mover el puntero por la ventana se generara la clave publica y privada unica, las cueles tendremos que guardar, en este caso le podremos de nombre proyecto1-public y proyecto1-private.ppk 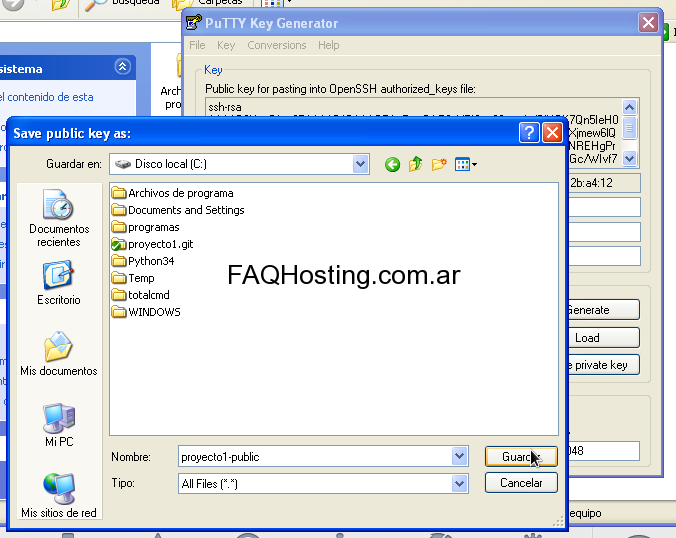
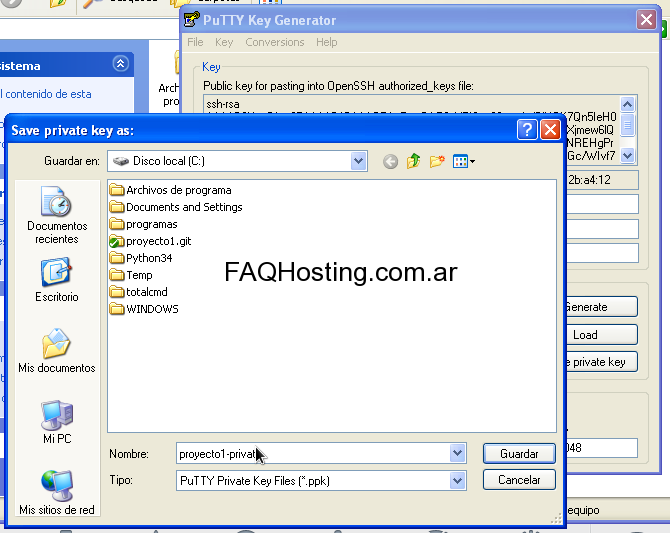 Ahora es el momento de ingresar al cPanel de la cuenta e ir a la sección Acceso SSH/Shell
Ahora es el momento de ingresar al cPanel de la cuenta e ir a la sección Acceso SSH/Shell 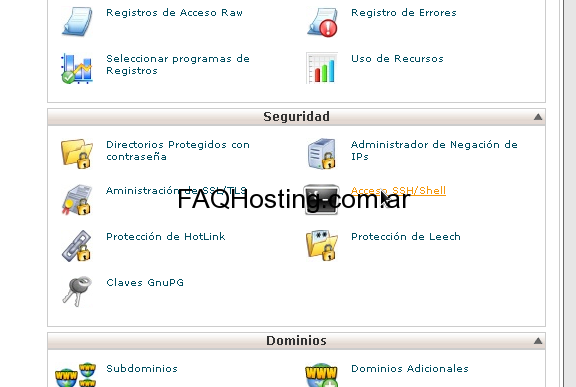 Presionar en Administración de Claves SSH
Presionar en Administración de Claves SSH  Ingresar en la opción Importar Clave
Ingresar en la opción Importar Clave 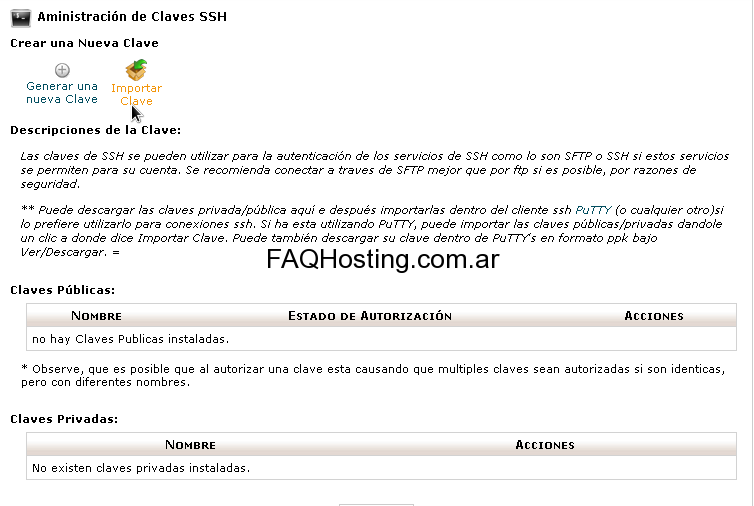
En donde sera necesario copiar y pegar el contenido de las claves generadas y guardadas con los nombres proyecto1-public y proyecto1-private.ppk
Al importar las claves puede generarse un mensaje de error pero seguramente queden importadas, ahora es necesario autorizar la clave para que tenga acceso, para esto hay que presionar en Administración de Autorización
Quedando finalmente de la siguiente manera
Con esto ya podrá acceder al servidor con la conexión SSH necesario para sincronizar sus proyectos en GIT
Ahora configuraremos el repositorio en el servidor conectándonos por SSH y ejecutando el comando git init –bare proyecto1.git quedando guardado en en /home/nombreDeUsuario/proyecto1.git (esta ruta es necesaria agrandarla para configurarla en TortoiseGit)

Configurar TortoiseGit
Parándonos en la carpeta del proyecto, en nuestro caso proyecto1, presionamos el botón derecho y vamos a TortoiseGit / Settings
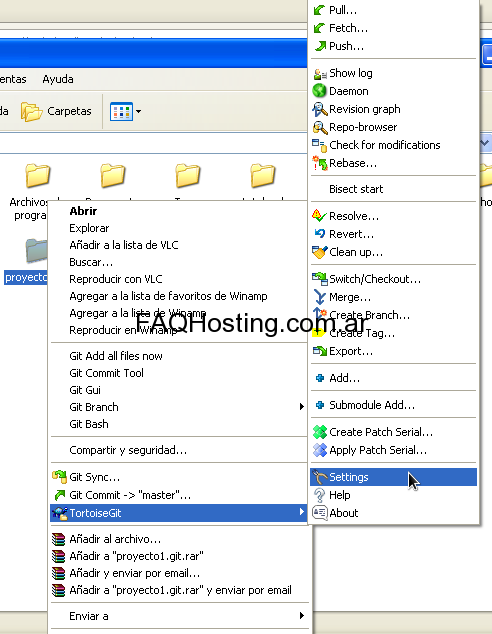
Inicialmente colocaremos nuestros datos para poder identificar quien hace las modificaciones en los archivos y luego vamos a la opción del menú Git / Remote
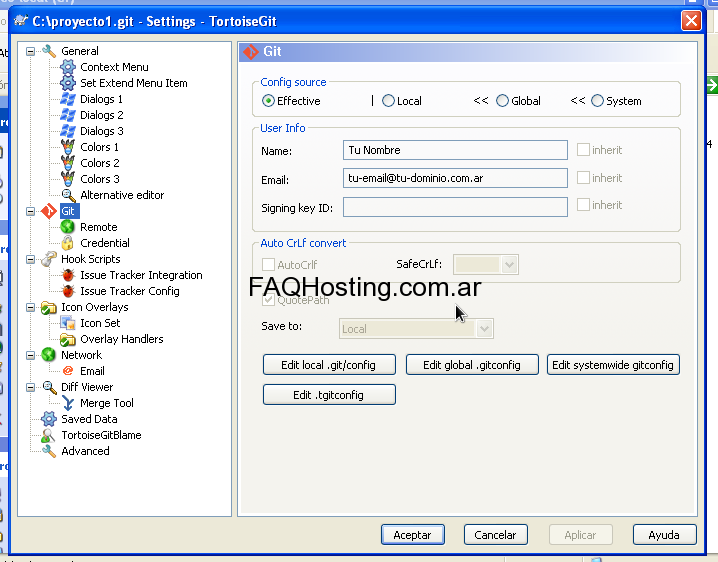
En donde crearemos la configuración con el servidor, en Remote va el nombre que se le desea dar a la conexión, en URL la ruta de conexión formada por protocolo + usuario + servidor + ruta al archivo GIT, en el ejemplo seria: ssh://githost@git.hostingbahia.com.ar/home/githost/proyecto1.git siendo githost el nombre de usuario que se utilizo para generar el tutorial, git.hostingbahia.com.ar el nombre del servidor y /home/githost/proyecto1.git la ruta absoluta al archivo del repositorio GIT
En la opción Putty Key la ruta del archivo que guardamos con la clave privada, en nuestro ejemplo llamada proyecto1-private.ppk y presionando en Add New/Save.
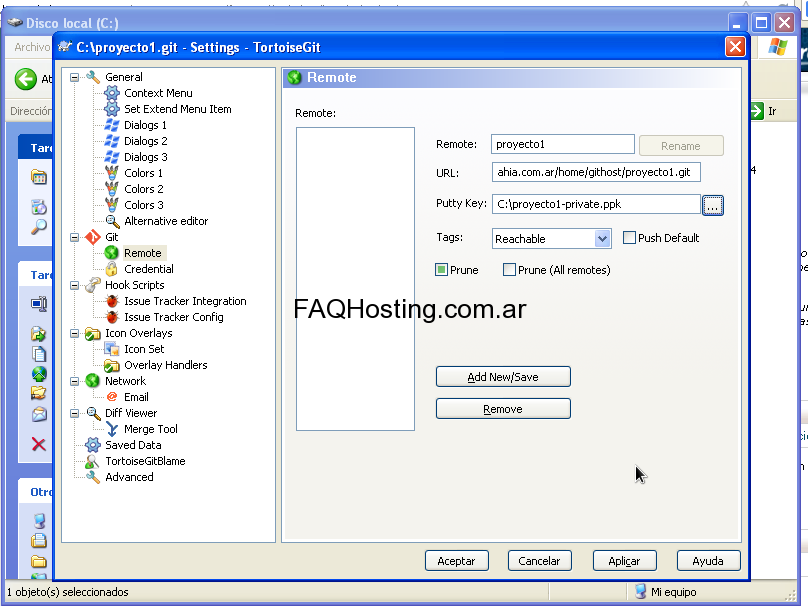
Por ultimo quedara trabajar en los archivos de su repositorio, efectuar los commit y enviarlos al servidor. para conocer el funcionamiento GIT puede guiarse con los siguientes tutoriales http://rogerdudler.github.io/git-guide/index.es.html y http://rogerdudler.github.io/git-guide/index.es.html
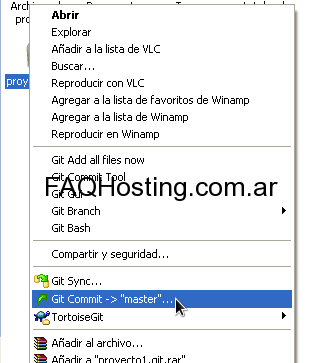
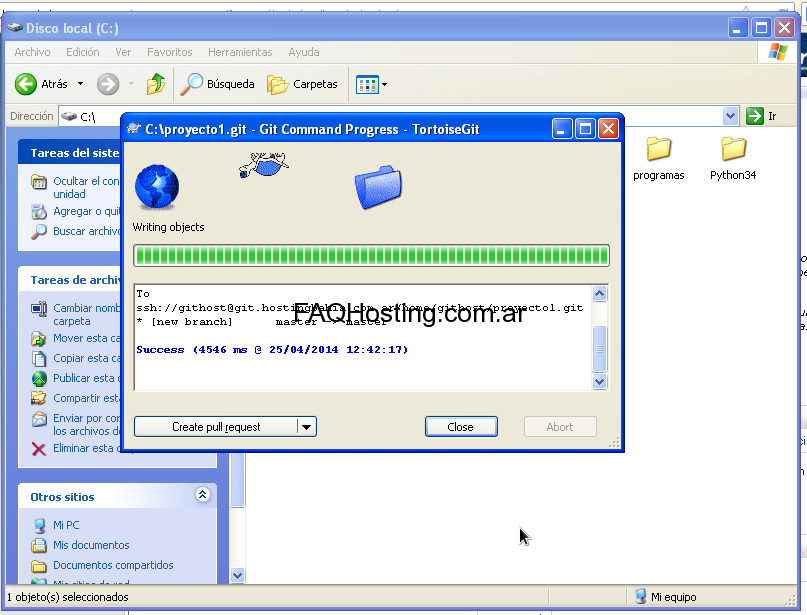
Esperamos haber sido de ayuda y no dude en contarnos sus experiencias y dificultades.