Cómo configurar el correo electrónico en la APP de Gmail en Android
Paso 1: Abra la aplicación de Gmail
Abra la aplicación de Gmail en su dispositivo Android.
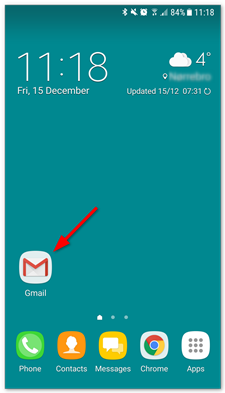
Las respuestas a todas tus preguntas
Paso 1: Abra la aplicación de Gmail
Abra la aplicación de Gmail en su dispositivo Android.
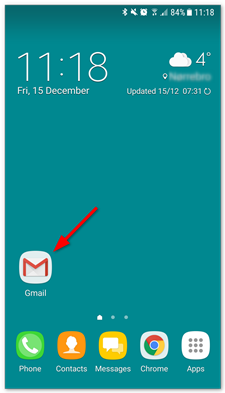
Al intentar enviar un correo desde Outlook puede aparecer el error con identificador 0x800CCC78, en detalles del error puede indicar 550 Authentication is required for relay. Este error aparece porque no se ha indicado en la configuración de la cuenta de correo que es necesario el uso de usuario y contraseña para el envío de emails, a continuación se os indicaran los pasos para solucionarlo.
En primer lugar, inicie Outlook 2010. Haga clic en la pestaña Archivo y, a continuación haga clic en Información,
1.- Abra el programa Microsoft Outlook 2010.
2.- De click en la pestaña Archivo y posteriormente en Información.
3.- Ingresar en Configuración de la cuenta y de nuevo en Configuración dela cuenta.
El error 0×800CCC0B en la aplicación Outlook se produce si Microsoft Outlook o si Microsoft Outlook Express no pueden establecer una conexión con el servidor de correo electrónico por una (o varias) de las siguientes causas:
Windows Live
Windows Mail (Windows Vista)
Microsoft Outlook XP, 2002 y 2003
Microsoft Outlook Express y Microsoft Outlook 2000
Microsoft Outlook 2007
Microsoft Outlook 2010
Microsoft Outlook 97
Qualcomm Eudora 7.0 o posterior
Mozilla Thunderbird 1
Mozilla Thunderbird 68
IncrediMail
EarthLink Mailbox
Netscape 4.5 a 4.7
Netscape 6
Netscape 7.2
Internet Mail
GoldMine Premium Edition con GoldSync 8
Aplicación de correo electrónico de Novell GroupWise